Proxmox is a powerful, open-source virtualization management platform that allows you to create and manage virtual machines (VMs) and containers on a single server. It is a popular choice for home labbing, where enthusiasts use it to create and test different configurations of operating systems, applications, and network setups.
In this article, I’ll guide you through the steps required to set up a Proxmox server for home labbing.
Requirements
- A 64-bit CPU with Intel VT/AMD-V virtualization support
- At least 4GB of RAM (8GB or more is recommended)
- At least 16GB of storage space for the operating system and Proxmox installation
- At least one Ethernet port for network connectivity
Setup
Download and Install Proxmox
Head over to the Downloads section on Proxmox’s site and download the installation ISO.
Once you’ve downloaded the ISO file, create a bootable USB drive using a tool like Rufus or Etcher.
Next, boot your server from the installation media and follow the prompts to install Proxmox.
You’ll need to configure network settings, disk partitioning, and user accounts during the installation process.
Web Interface
After installing Proxmox, you should be able to access the Proxmox web interface by navigating to https://<your-server's-IP-address>:8006 in your web browser.
Log in with the root username and the password you created during the installation process.
Click on the “Datacenter” node in the left sidebar, you should now be able to see an overview of your node.

Workflow
Create Virtual Machines and Containers
To create a virtual machine, click on the Create VM button in the Proxmox web interface.

You’ll need to provide details about the virtual machine, including the operating system, disk size, and memory allocation.
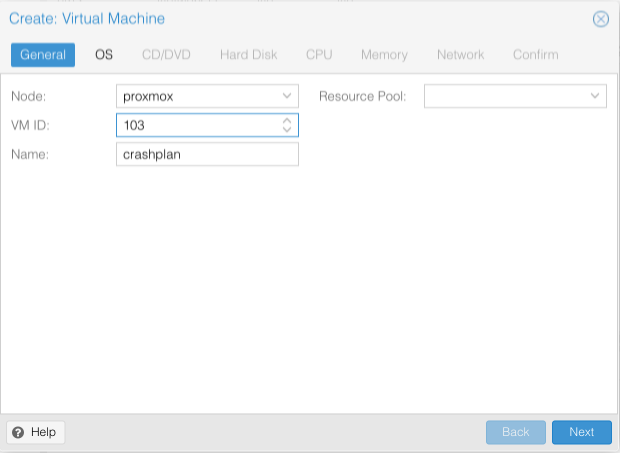
You can also configure network settings and attach ISO images or virtual disks to the virtual machine.
Similarly, to create a container, click on the Create CT button in the Proxmox web interface.
Linux containers (LXC) are lightweight and use fewer resources than virtual machines. Proxmox utilizes LXC for container management.
Manage Virtual Machines and Containers
From the web interface, you can start, stop, and delete virtual machines and containers, as well as view their resource usage and network statistics.
Backups
You can also create backups of your virtual machines and containers, either manually or automatically. Backups are always full backups - containing the VM/CT configuration and all data.
Backups can be started via the GUI or via the vzdump command line tool.
CLI Examples:
Simply dump guest 777 - no snapshot, just archive the guest private area and configuration files to the default dump directory (usually /var/lib/vz/dump/).
| |
Use rsync and suspend/resume to create a snapshot (minimal downtime).
| |
Backup all guest systems and send notification mails to root and admin.
| |
Use snapshot mode (no downtime) and non-default dump directory.
| |
Backup more than one guest (selectively)
| |
Backup all guests excluding 101 and 102
| |
Restore a container to a new CT 600
| |
Restore a QemuServer VM to VM 601
| |
Clone an existing container 101 to a new container 300 with a 4GB root file system, using pipes
| |
Remove Subscription Notice
To get rid of the message, open a shell under the root user and type in the snippet below.
| |
Similar VM Platforms and Software
VMWare ESXi
An enterprise-class, type-1 hypervisor developed by VMware for deploying and serving virtual machines.
KVM (Kernel-based Virtual Machine)
KVM is a popular open-source virtualization solution for Linux that provides a type 1 hypervisor and supports running multiple virtual machines on a single physical server.
It is currently the underlying platform that powers Proxmox’s virtual machine functionality.
QEMU (Quick EMUlator)
A generic and open source machine emulator and virtualizer.
It can also leverage KVM to run VMs at near native speed.
Microsoft Hyper-V
Hyper-V is a type 1 hypervisor that is included with the Windows Server operating system.
Oracle VirtualBox
VirtualBox is a popular open-source virtualization solution that can run on a variety of operating systems, including Windows, Linux, and MacOS.
Citrix Hypervisor (formely XenServer)
Citrix Hypervisor is a type 1 hypervisor that provides similar virtualization capabilities and is designed for enterprise use.
VMware Workstation
VMware Workstation is a type 2 hypervisor that runs on top of an existing operating system.
Each of these virtualization platforms have their own strengths and weaknesses, the best choice will depend on the specific needs of the user or organization.
Conclusion
Setting up a Proxmox server for home labbing is a great way to experiment with different configurations of operating systems, applications, and network setups.
With Proxmox, you can create and manage virtual machines and containers on a single server, without the need for additional hardware.